
Assignments without a due date will appear on the dashboard with 'No Due Date' displayed. Due date Submissions are still allowed after this date but will be marked as late. Availability Allow submissions from This stops students from submitting before the shown date but it doesn't hide the assignment and any included instructions or materials. If you want the description to display on the course page, check the box.Īdditional files Here you can add files which may be of help to the students as they do their assignment, such as example submissions or answer templates. Give your assignment a name (which students will see to click on) and, if required, a description. (If you want to edit an existing assignment, click the Edit link to its right and choose the action you wish to take, eg 'Edit settings'.).From the Activity chooser, click the Assignment button and click 'Add'.Go to the course where you want the assignment turn on the editing, and in the section you want the assignment, click 'Add an activity or resource'.7.3.1 Manage assignment feedback plugins.Release All Student Feedback links located above the list of You can release them to students using the Release Grades and When you have finished grading assignments and adding comments,.
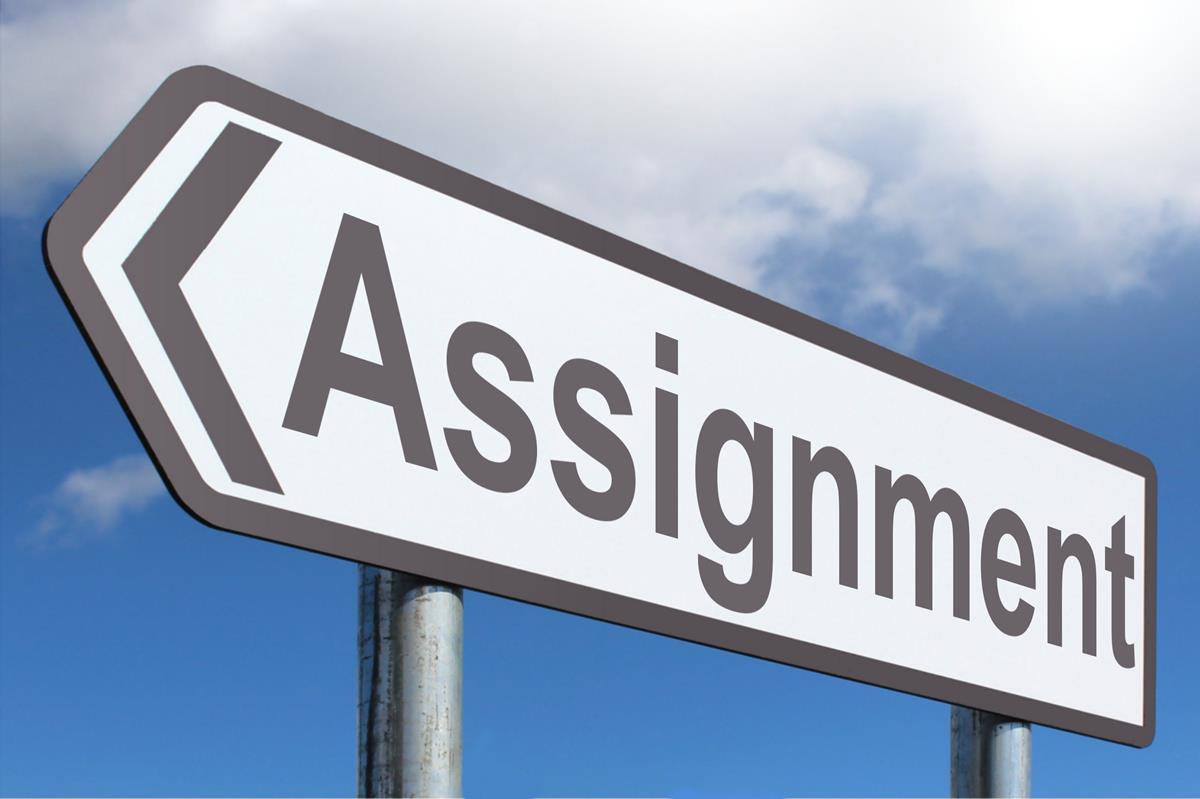
Participants, next to the Apply grade to all ungraded button,Įnter a grade, and then click Apply grade to all ungraded. Note: To assign the same grade to all ungraded Submission, or Return to Submission List to return to the


To make the student's assignment grade immediately available,Ĭlick Save and Release Feedback.To assign a grade, in the "Gradebook Details" section at theīottom of the page, type the desired grade and comments.If desired, you can extend the due date byĬhecking the box and selecting a new date. Settings?, and then, from the "Number of Submissions Remaining"ĭrop-down list, select the number of resubmissions you Override Assignment-Level Settings to display the override To allow the student to resubmit the assignment, click.See ARCHIVED: Options for adding attachments. To add an attachment to return with the grade, click AddĪttachments.Gradebook tool when you release the assignment's grades and feedback. These comments will be transferred to the When assigning a grade, you will have the option to add additionalĬomments see step 6.Under "Assignment Feedback", you can enter summaryĬomments in the text box (no special formatting is.You may want to differentiate the text of your comments in some way.Ĭomments will be highlighted in yellow when displayed to the student. No specialįormatting will be applied automatically in the instructor view, so You can add comments to the student's submitted text.To leave comments, you have the following options:.You will still be able to assign a grade. Note: If a student has saved an assignment as aĭraft, you will be unable to see the text of the student's draft, but IfĪpplicable, under "Submitted Attachments", you'll see links to files Under "Submitted Text", you'll see the student's submitted text. To view a student's submission and start grading, click the.Or click the Grade link under the name of your assignment. Toīegin grading an assignment, click the number in the "In/New" column, Number of new submissions (the "New" value) for each assignment. Submissions that have come in from students (the "In" value) and the The "In/New" column displays the number of Student, and you can return it with or without a grade. You can grade an assignment with or without returning it to the For permissions, see ARCHIVED: What can I do in read-only Oncourse?
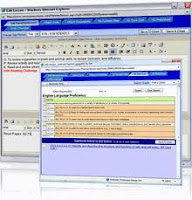
If you're not sure what your role is, see the "Role" column in the Roster tool. To complete these procedures, you must be assigned a role having the necessary permissions.


 0 kommentar(er)
0 kommentar(er)
